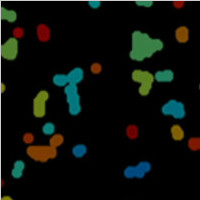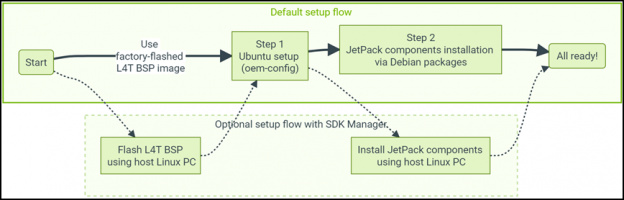
NVIDIA Jetson 系列文章(2):配置操作系统
2022-06-28 20:17
NVIDIA 为 Orin 开发套件提供更加轻松的系统安装方式。下图提供两种操作流程:

上方路径:直接使用工厂出货时预安装的 L4T BSP Image 镜像;
下方路径:用 PC 上的 SDK Manager 进行操作系统刷机(flash)的动作。
现在先为 Orin 装上鼠标、键盘以及 DP(Display Port)接口显示器就能使用,如果您手边没有直接的 DP 显示器的话,使用部分品牌的 DP to VGA 转接头也可以。
开机之后就进入上图 “Step 1. Ubuntu setup(oem-config)” 阶段,进行以下 9 个步骤的系统配置工作:
1、同意授权:点选左下角 “I accept the terms of these licenses” 左边的框,然后点击右下角 “Continue” 按钮进行下一步;
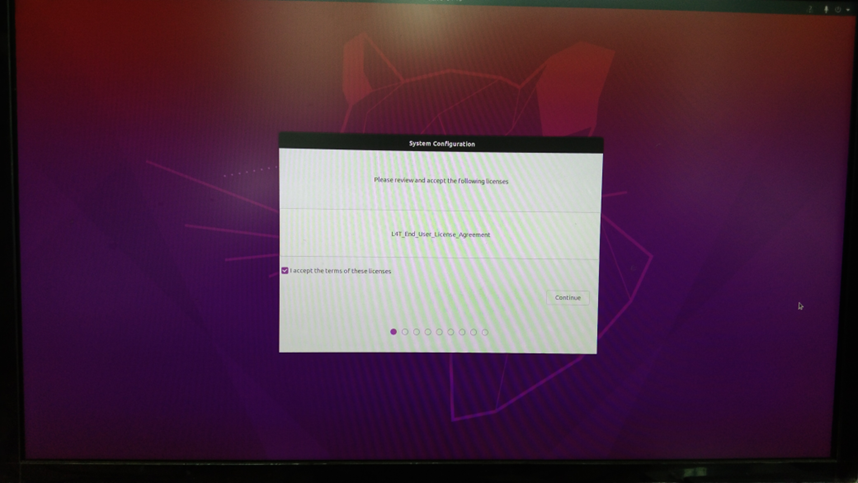
2、选择 “语言” 种类:建议这个阶段先不要选择中文,直接点击右下角 “Continue” 按钮进行下一步;

3、选择 “键盘布局”:直接点击右下角 “Continue” 按钮进行下一步;
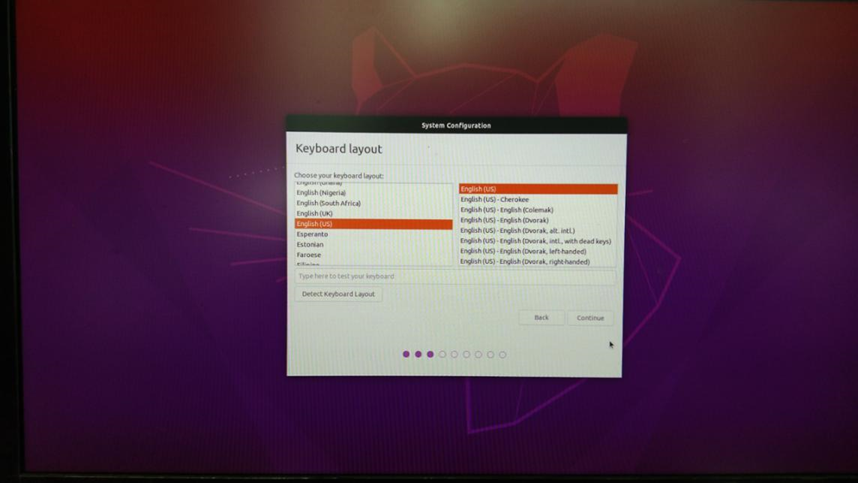
4、连接 WIFI 无线热点:可以根据您的实际状况选择热点,或者现在先不连接,等后面进系统之后再连接,然后点击右下角 “Continue” 进行下一步;
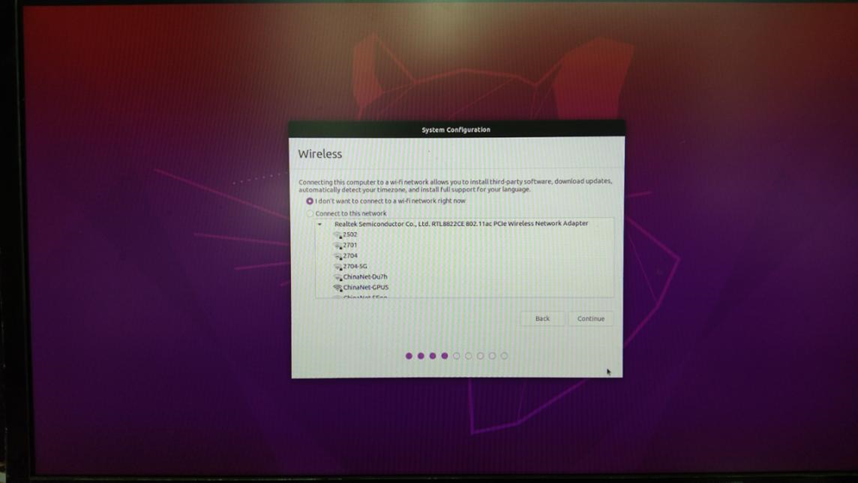
5、选择 “区域”:用鼠标点击图里 “中国” 范围,下面地区会更新为 “Shanghai”,然后点击右下角 “Continue” 进行下一步;
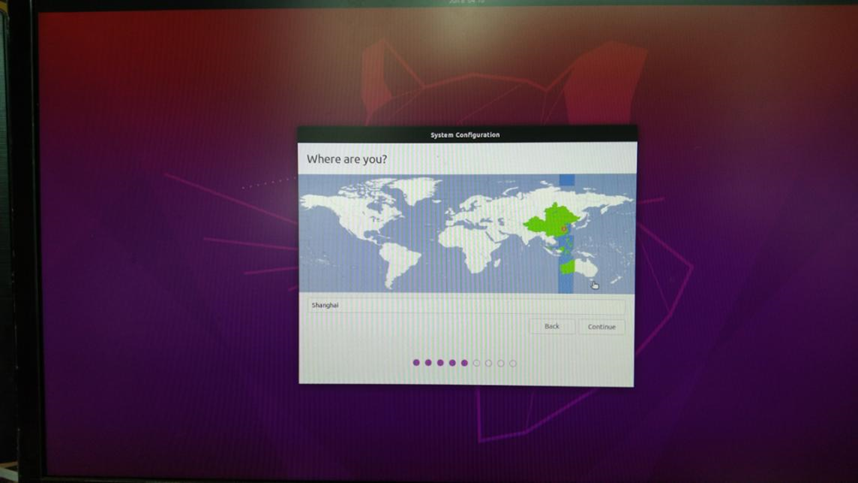
6、配置用户名与密码:这个步骤算得上是最重要的环节,因为没有预设值,因此包含用户名(Your Name)、设备名称(Your computer’s name)、密码(Choose a password)都需要自行输入,然后点击右下角 “Continue” 进行下一步;
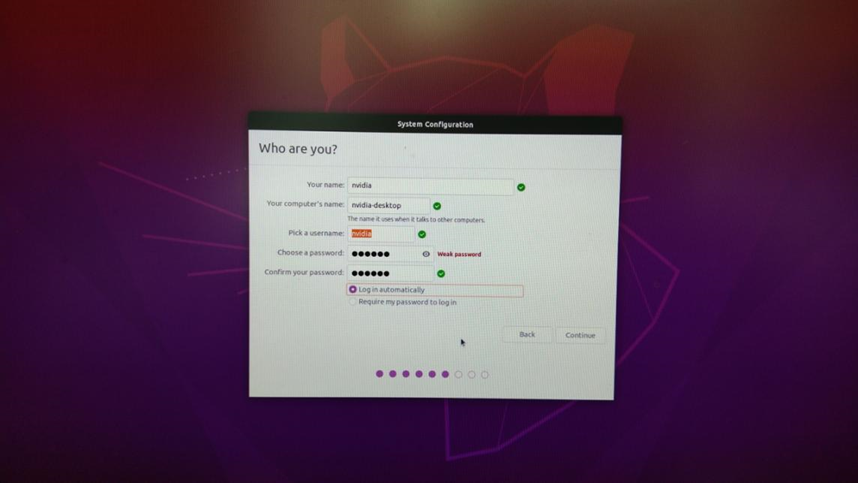
7、配置使用的磁盘空间:预设为最大可用空间,建议不做修改,然后点击右下角 “Continue” 进行下一步;
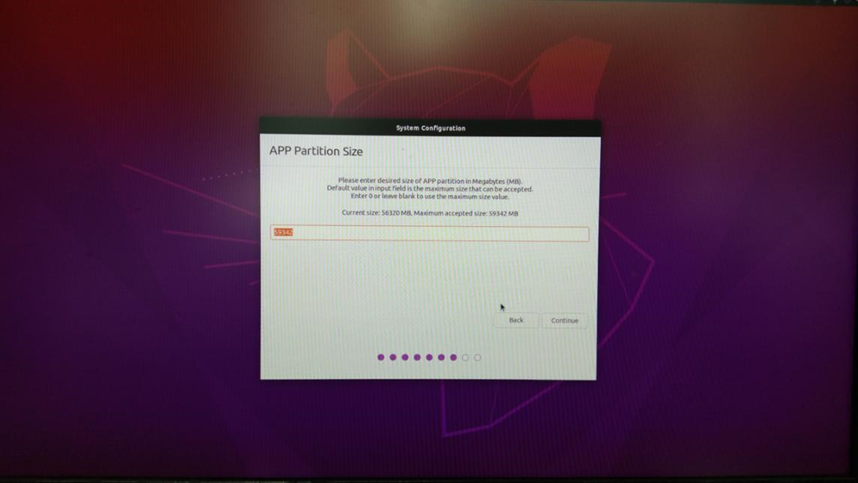
8、选择工作(功耗)模式:这个部分在后面使用时很容易切换,因此这里也接受预设值(MAXN-Default)就行,然后点击右下角 “Continue” 进行下一步;
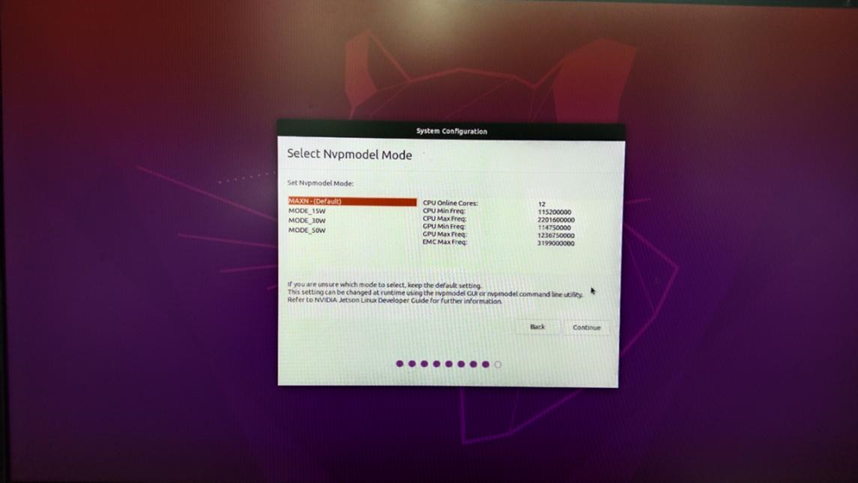
9、是否安装 Chromium 浏览器:接受预设值(安装),然后点击右下角 “Continue” 进行下一步;
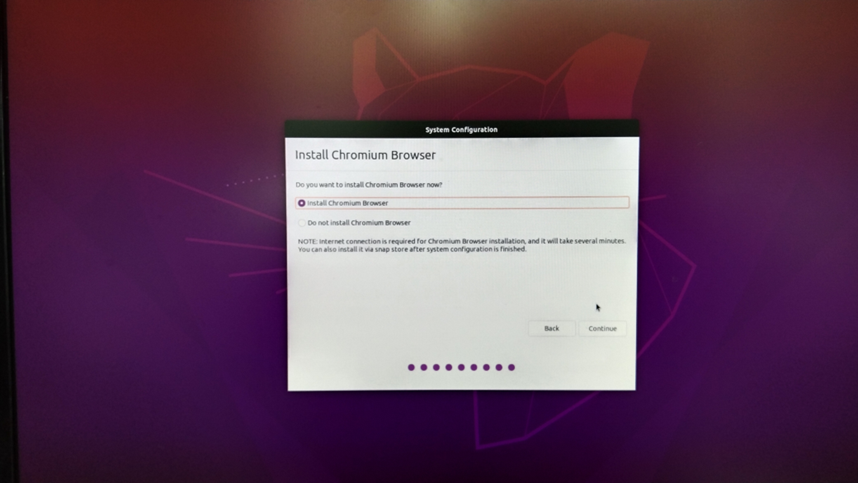
接下去系统就会根据前面的选择,执行 “System Configuration”,如下面两张图所示的步骤。
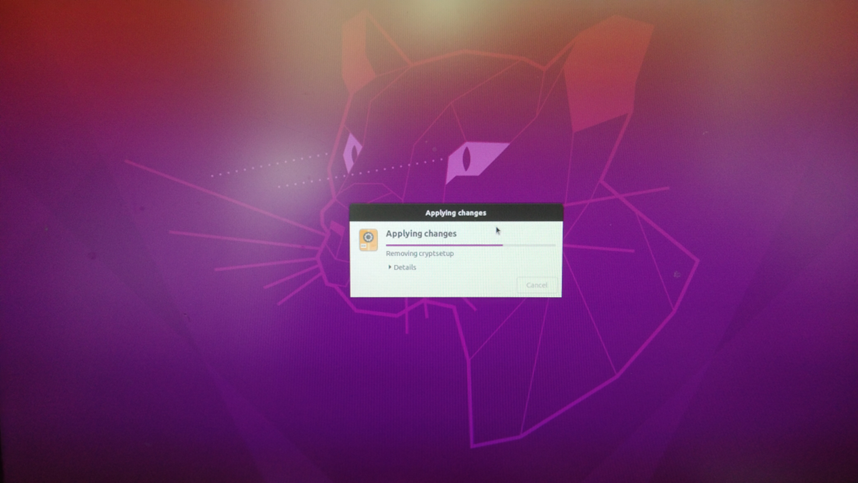
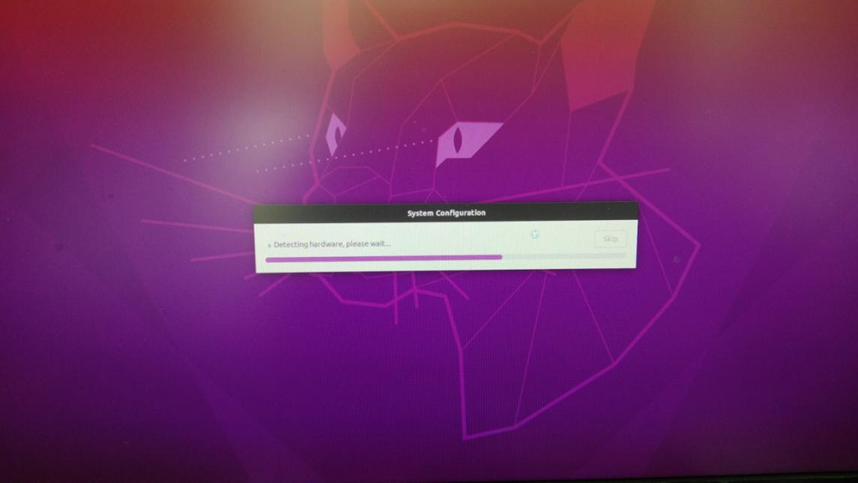
执行完系统配置之后,就会自动重启,然后进入 Ubuntu 20.04 L4T(Linux for Tegra)桌面级操作系统,如同所有 Ubuntu 操作系统第一次登录时需要执行的步骤一样,都选择 “Next” 就可以,然后就会看到下面这个熟悉的 Ubuntu 标准桌面。
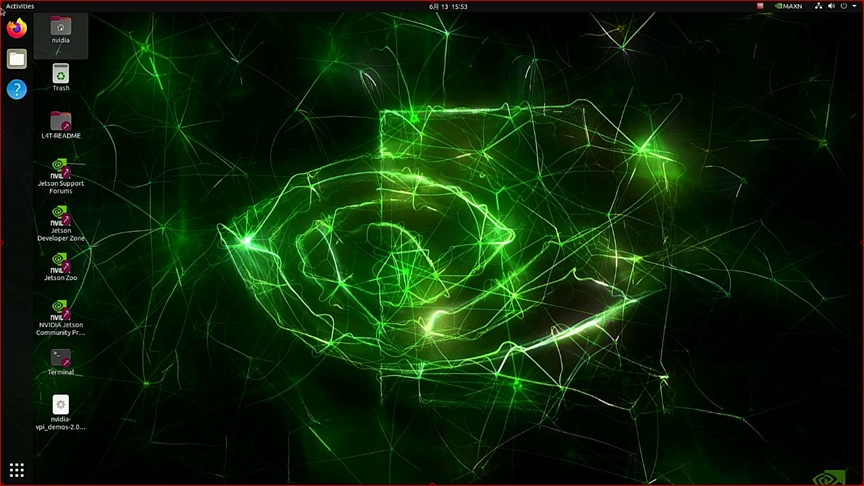
这样就完成操作系统的配置,不过到目前为止,还未安装相关的开发环境,包括 CUDA 工具包、cuDNN/TensorRT 库、OpenCV 视觉库等等,因此下个步骤就是要为 Orin 开发套件安装完整的开发环境。

 分享到微信
分享到微信
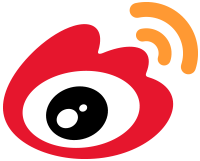 分享到微博
分享到微博