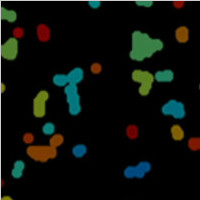NVIDIA Jetson Nano 2GB 系列文章(2):安装系统
2020-12-03 18:22
在本系列第一篇文章里,我们介绍了 Jetson Nano 的接口以及需要用到的外设。在本篇文章中,我们将为大家介绍如何启动 Jetson Nano 开发者套件。
在启动 Jetson Nano 开发者套件之前,我们需要将系统包安装到这张 TF 卡上。
首先准备一个 USB 读卡器,将 TF 卡插入 USB 读卡器后,与一台电脑相连。

接下来请按照以下步骤执行:
1. 从 NVIDIA 官网下载最新版镜像文件。这里有个很重要的提醒,虽然 Jetson Nano 4GB 与 Jetson Nano 2GB 采用了完全一样的架构,但二者的镜像文件并不兼容,因此必须选择正确的下载链接,也就是说如果你错误地下载了 Jetson Nano 4GB 的镜像包,在 Jetson Nano 2GB 上会出现错误。
记住位置如下:
Jetson Nano 2GB:
https://developer.nvidia.com/jetson-nano-2gb-sd-card-image
下载会消耗较多时间,需要一些耐性。
2.下载 Etcher 刷机软件:下载位置在 https://www.balena.io/etcher/ 。这个软件支持Windows (x86|x64)、macOS、Linux x64(64-bit)与 Linux x86(32-bit) 等版本,请选择合适的版本下载。这里提供的都是可执行文件,下载后直接点击就可运行,无需任何安装步骤,十分简单。
执行 Etcher:
① Windows 版:执行 balenaEtcher-Portable-x.x.xxx.exe
② Linux 版:鼠标右键点击 balenaEtcher-x.x.xxx-x64.AppImage,选择“打开”就可以执行
③ MacOS 版:标准启动方式即可
启动后的界面如下截屏:
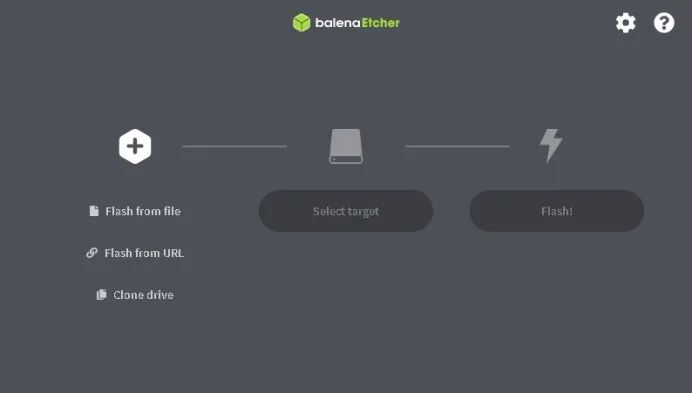
3. 点选上图“Flash from files”后,选择要安装的镜像文件,这里选择 Jetson Nano 2GB 的镜像文件“jetson-nano-jp441-2gb-sd-card-image.zip”,然后选项的图标会产生变化(如下图)。
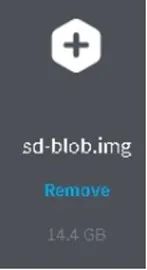
其中“sd-blod.img”是 jetson-nano-jp441-2gb-sd-card-image.zip 解压缩之后的文件。而下面的“14.4GB”则是压缩之前所占用的存储容量,从这里看来,如果只用 16GB 的 TF 卡进行安装,装好系统之后就没有多少可用空间了。
4. 将 TF 卡插入读卡器,然后插到您的 x86 或 Mac 的机器上,Etcher 会自动检查到合适的安装设备,并进行选择。但是为了安全起见,最好还是点选“change”选项(如下截屏)进去确认所选设备是否正确,否则一旦执行最后一步“Flash”后,选择目标存储上的数据都会付之一炬。
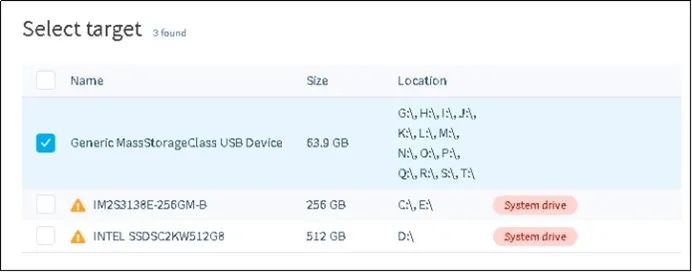
上图中 Etcher 自动选择第一项(勾选 Generic Mass Storage Classes USB Device),并显示这个设备的容量是 63.9GB,的确是我们设定的标准设备。
前面两个选项都选择好之后,最右边的“Flash!”键就会变成如下图的蓝底白字,表示可以点击。
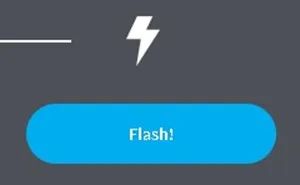
点击这个键之后就会开始进行刷机动作(如下图),如果一切正常的话,接下去就是等待完成任务,至于需要耗费的时间长短,则与镜像大小,以及 TF 卡本身的读写性能有关。
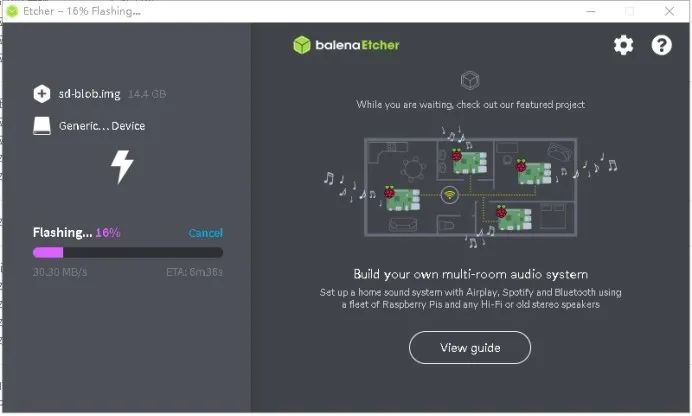
5. 写入 TF 卡的数据以 Linux 的 ext4 格式存在,因此在 Windows 下面是无法识别的,请 Windows 使用者无需惊慌(有遇到不少用户在 Windows 下看不到数据,还以为自己没有安装成功)。
这个 TF 卡内容在 Linux 或 Mac 下可以正常识别,NVIDIA 利用特殊技巧将这个 TF 卡做成 14 个分区(如下图),不过不用担心,只要 Jetson Nano 能够识别就行。
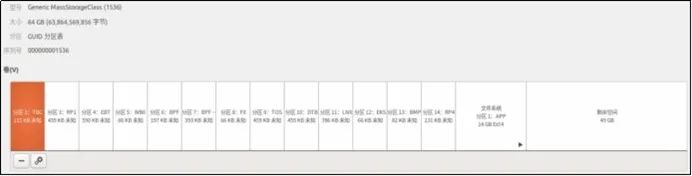
刷完镜像的 TF 卡,
在 Ubuntu 的 disks 工具里呈现的分区图
6. 接着就将安装好系统的 TF 卡从读卡器拔下来,然后装到 Jetson Nano 2GB 背后的卡槽内就可以。

7. 最后一个步骤,就是为 Jetson Nano 2GB 接上电源。
Jetson Nano 首次启动
启动 Jetson Nano 之后,记得要接上鼠标/键盘/显示器,现在就跟 Windows 一开始的调试过程类似,不过 Nano 更加简单,只要按照以下标准步骤进行就可以。
第一次启动之后,会进入以下画面,共有八个步骤要执行,每个步骤勾选完,点右下角的“Continue”或“继续”就可以了。
Step 1:勾选“I accept the terms of these licenses”后就可以点选“Continue”。
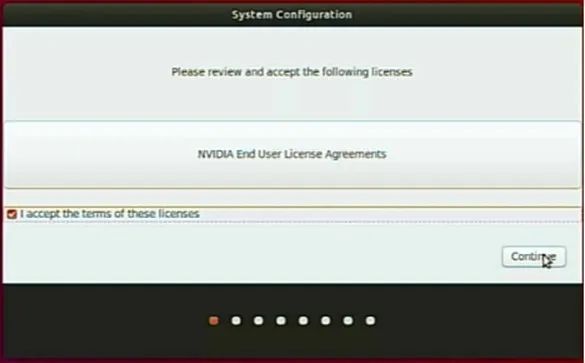
Step 2:选择语系,预选“English”,也可往下找到“中国(简体)”选项,然后继续。
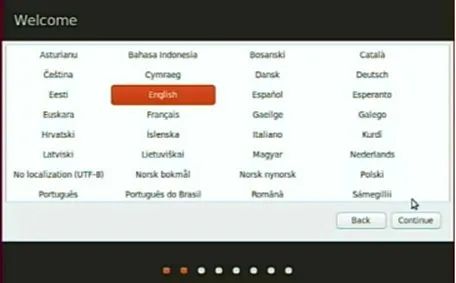
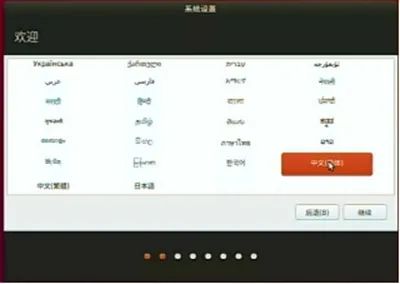
Step 3:键盘布局,选择预选的就可以,然后继续
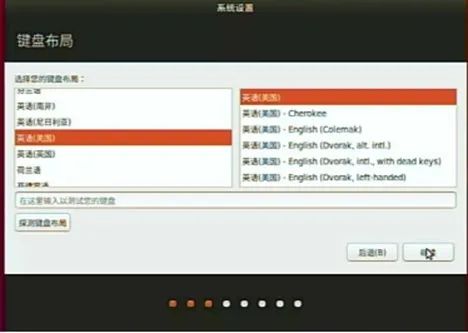
Step 4:如果您有接上 USB 的无线网卡,就会出现这个选项,不过建议在这个步骤先选择“不连接”,等进入 Ubuntu 之后再进行 WIFI 无线连接。
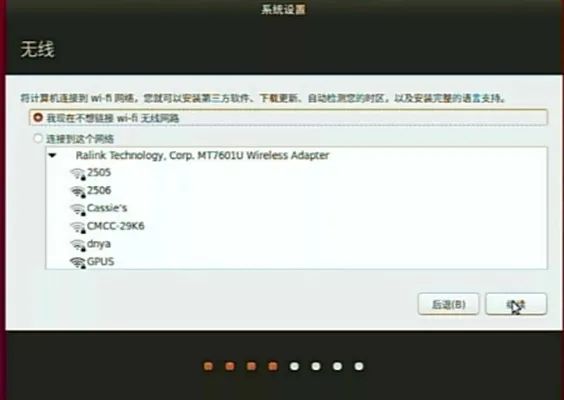
Step 5:选择区域,可直接用鼠标点选地图上的位置即可
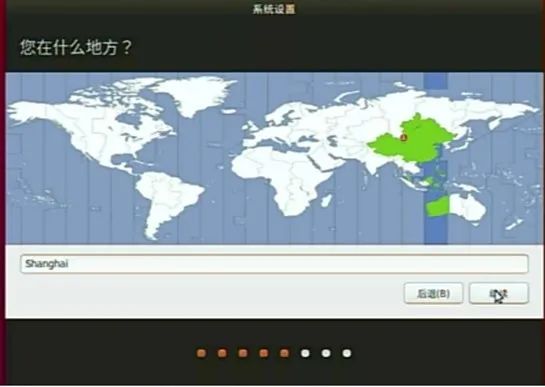
Step 6:这个步骤是整个设定中最重要的环节,可以在这里为您的 Jetson Nano 2GB 设定账号、设备名以及密码。
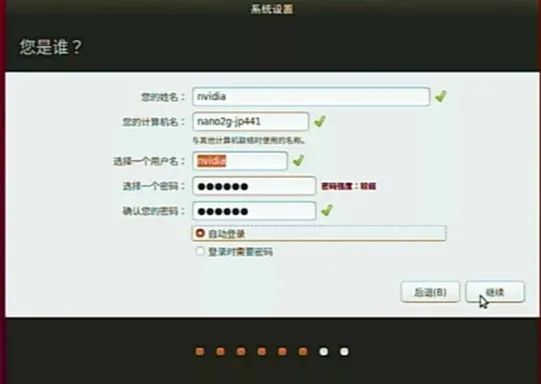
Step 7 与 Step 8:配置 TF 卡使用空间与 SWAP 虚拟内存设定,这两个选项都建议不要更改,接受预设值就可以。
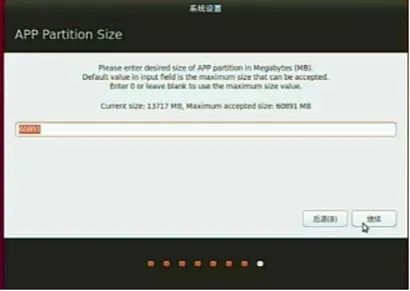
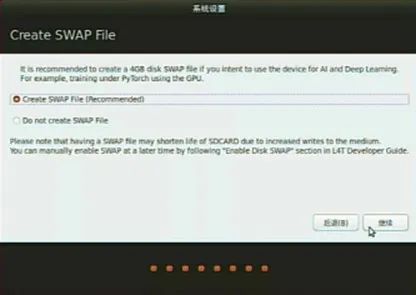
完成以上 8 个步骤的设定后,系统就会开始进行配置,然后显示下面两个进度状况,前后大约 1 分钟时间便可完成。

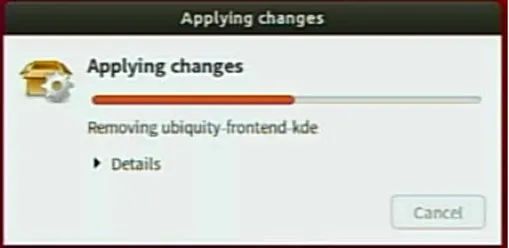
系统在执行完上述步骤后,就会自动重启,至此整个 Jetson Nano 的初始设定就正式完成,重新启动之后就会进入 Ubuntu 18.04 L4T 的桌面。
这些需要注意一下:如果您的设备是 Jetson Nano 2GB 版本,为了减少系统资源的占用,会将桌面预设为 Ubuntu 的轻量级 LXDE 桌面。第一次启动时在桌面中间会出现一个对话框,内容请自行阅读,这里不多做解释,建议选择“No”即可。
这个桌面的布局与使用习惯,有点类似 Windows 95 操作系统,例如下方的任务面板(menu bar)位置、还有左下角启动钮等等,只要开始使用就会感觉十分熟悉。
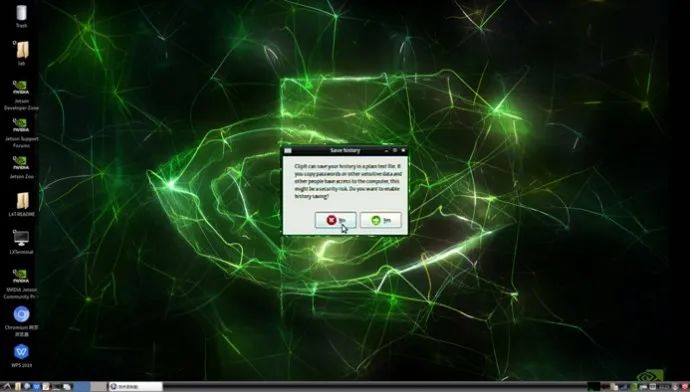
是不是看到很类似 Windows 的操作环境?至于中文化设定、中文输入法、WPS Office 与 QQ 安装,将在下一篇文章中带领大家按部就班地执行。
这里提供的 JetPack 开发环境与 Jetson Nano 4GB 版本完全一致,所以 4GB 版本能执行的应用,在 2GB 上也全部能够实现,包括 AI 深度学习、OpenCV 电脑视觉、ROS/IOT 机器控制等等,大家不用担心是否有什么功能上的损失。

 分享到微信
分享到微信
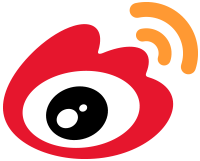 分享到微博
分享到微博